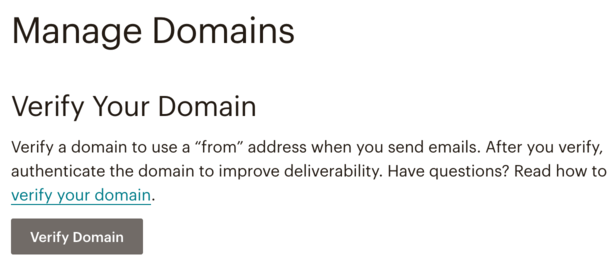I set up Mailchimp to send latest release notification to Pelican - Elegant theme users. Setting up the newsletter was easy, thanks to the Mailchimp’s easy to follow UI and beginner-friendly walkthroughs.
When the first newsletter went out, I received the email too. To my surprise, Gmail placed a banner on top of the email.
It reads,
Be careful with this message
This may be a spoofed message. The message claims to have been sent from your account, but Gmail couldn’t verify the actual source. Avoid clicking links or replying with sensitive information, unless you are sure you actually sent this message. (No need to reset your password, the real sender does not actually have access to your account!)
After a little digging, I discovered that Mailchimp recommends verifying your email domain. But I use Gmail, which I cannot verify as my email domain. These free email providers have certain limitations, which in turns, causes the spoof warning.
Luckily I own the domain onCrashReboot. I use Netlify to do DNS management for my domain.
What I need is to set up email forwarding on oncrashreboot.com domain to my Gmail address, or set up an email hosting service on the domain. Then create an email address like [email protected]. Then I need to verify the new email address with Mailchimp.
Zoho Mail offers a free plan for email hosting. But using it would mean I have to check Zoho mail for emails that I receive on the [email protected] address, besides my primary email address. Or setup email forwarding from Zoho to Gmail, and configure Zoho mail to send emails from Gmail account. It seemed like to much work, also I am not sure how reliable this setup would be.
There is another service ImprovMX that specializes in setting up email forwarding, quickly and painlessly. It has a guide to setup free email forwarding with Netlify.
Tip
After using ImprovMX, I must say it is one of the simplest and easiest web services to use. Kudos to their team. I highly recommend them.
Configure your DNS to use ImprovMX
Log into DNS management service, in my case, Netlify, and following records.
| Record Type | Name | Priority | Value |
|---|---|---|---|
| MX | @ | 10 | mx1.improvmx.com |
| MX | @ | 20 | mx2.improvmx.com |
| TXT | @ | v=spf1 include:spf.improvmx.com ~all |
Create ImprovMX account
Got to ImprovMX, and enter your domain name and email address, in my case, my Gmail address.
Next login to ImprovMX, and click on “Prefer to connect using your domain’s DNS entry?”. Provide your domain and the email address.
Create your email alias
Login to ImprovMX dashboard after your account verification. Make sure email forwarding is active.
Create an email alias for your domain like [email protected].
Verify domain in Mailchimp
Login to your Mailchimp account and go to Account → Settings → Domains.
Click on “Verify Domain” button. Enter the email address alias you created in ImprovMX, in my case [email protected].
Mailchimp will send a verification code to your email alias, which then ImprovMX will forward to your email account.
Enter the verification code in the Mailchimp form and complete the process.
Update your Mailchimp campaigns
Got to your campaigns and click “Pause & Edit Campaign” on one of your campaigns. Go to “Setup” step, and edit “From email address” field.
Set to the alias you just verified.
Save and exit the form. Reactivate your campaign.
Repeat this process for all your campaigns, that have spoof email warning issue.
These steps should fix the Gmail spoof warning.
Send emails from Gmail using the alias
This step is optional. It lets you send email from your Gmail account. The recipient will see that the email is from your alias email address, like [email protected]
ImprovMX has a helpful guide on this issue.